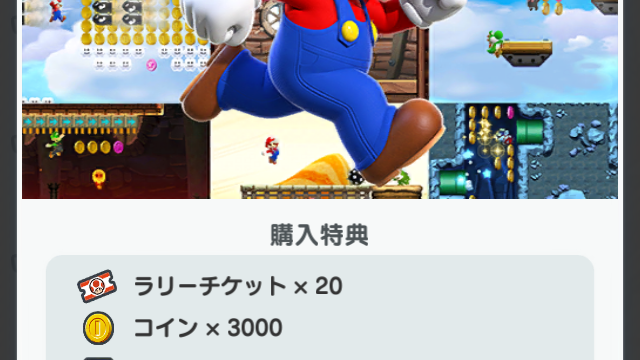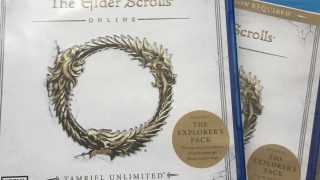迷ったら、喰ってみろ!
モンハンワールド、楽しいですね。
現在HR50を目指して頑張っております。
今回は据え置き機のPS4でのみの発売なので、家に居ないとプレイできません。
友人と一緒に遊ぶときは、オンラインでLINEで話しながらやっていますが
・出張や出先でモンハンがしたい。
・PSPやDSの時のように集まって遊びたい。
・風呂やトイレの時間も惜しんで狩りたい、うんこ漏れそう。
こんな時はPlayStationの機能である、リモートプレイ機能で自分の部屋以外での場所でPlayStation4にネット接続してモンハンをプレイしちゃいましょう。
PlayStation4に接続するので、モンスターハンターワールドだけでなくPlayStation4で起動できる全てのゲームをする事ができます。
リモートで接続可能な種類としては下記の3つの方法があります。
- パソコン(Windows:8.1以上 、Mac:Yosemite・El Capitan・Sierra)知人がWindows 10で実施済
- スマホ・タブレット(iOS)
- PS VITA
※回線速度や使用する端末のスペックによってヌルヌル感が変わる可能性があります。
パソコンを使ってPSリモートプレイする方法
知人のKBT君が試してくれました。
ノートPCを使ってリモートプレイに挑戦してみた。すげー簡単。これで仕事しながらできる。#MHW pic.twitter.com/cmPK3VF2Op
— KBT43MF17 (@manaQ34649) 2018年2月12日
下記のモノが必要です。
・必要動作に合うパソコン
・ワイヤレスコントローラー(DUALSHOCK™4)
・USBケーブルまたはDUALSHOCK™4 USBワイヤレスアダプター
(ワイヤレスアダプターを使うと、ワイヤレスでコントローラーを使えます。)・SonyEntertainmentNetworkアカウント
・高速のインターネット接続環境(最大限楽しむには、目安として、上り下りとも15 Mbps以上の通信速度をおすすめします。)
引用元:https://remoteplay.dl.playstation.net/remoteplay/lang/jp/
【Windowsの動作環境】
- 次のいずれかのOSがインストールされているパソコン
- Windows® 8.1(32ビット版または64ビット版)
- Windows® 10(32ビット版または64ビット版)
- 2.67 GHz Intel® Core™ i5-560M以上のプロセッサ
- 2.50 GHz Intel Core i5-2450M以上のプロセッサ
CUH-7000シリーズのPS4™をお使いで、[リモートプレイのビデオ品質]の[解像度]を[最高(1080p)]、[フレームレート]を[高]に設定する場合- 100 MB以上のストレージ空き容量
- 2 GB以上のRAM
- ディスプレイ(画面解像度)1024 x 768以上
- サウンドカード
- USBポート
引用元:https://remoteplay.dl.playstation.net/remoteplay/lang/jp/
【Macの動作環境】
- 次のいずれかのOSがインストールされているパソコン
- OS X Yosemite
- OS X El Capitan
- macOS Sierra
- 2.40 GHz Intel Core i5-520M以上のプロセッサ
- 40 MB以上のストレージ空き容量
- 2 GB以上のRAM
- USBポート
引用元:https://remoteplay.dl.playstation.net/remoteplay/lang/jp/
作業手順
- [◎パソコン側作業]PlayStationのサイトから使用するパソコンに応じて「はじめて使う」の「Windows® PC」または「MAC」をクリックし、ファイルをダウンロードする。
- [◎パソコン側作業]ダウンロードしたファイル(Windowsの場合、「RemotePlayInstaller.exe」、MACの場合「RemotePlayInstaller.pkg」)を実行する。
- [◎パソコン側作業]インストールウィザードに従ってすすめる。
- [◆PS4側作業]PS4起動、設定→省電力設定→スタンバイモード中の機能を設定する→インターネットに接続する または ネットワーク経由でPS4の電源を入れられる にチェックする。
- [◎パソコン側作業]PCとコントローラーを接続している事を確認する。
- [◎パソコン側作業]「PS4リモートプレイ」を起動し、はじめるを選択。
- [◎パソコン側作業]SonyEntertainmentNetworkアカウントでサインインする。
職場でも接続確認。 pic.twitter.com/UTRQCgJEsj
— KBT43MF17 (@manaQ34649) 2018年2月12日
家と職場でインターネット経由で接続を試したようです。
スムーズに動いているという事ですが、それなりの回線とPCスペックが必要かと思われます。
これくらいであれば余裕でしょう。

【8GBメモリ搭載】ThinkPad E570 Windows10 Pro 64bit 第7世代Core i3 8GB 500GB DVDスーパーマルチ 高速無線LAN Dual Band WirelessAC Bluetooth HDMI USB3.0 webカメラ SDカードスロット TrackPoint 10キー付日本語キーボード 15.6型液晶ノートパソコン
Hulu見ながらモンハンできるの最高すぎへん? pic.twitter.com/hB7DuJICn4
— KBT43MF17 (@manaQ34649) 2018年2月13日
彼は自営業。昼から自由を満喫してる。ずるい。
スマホを使ってPSリモートプレイする方法
R-PLAYという1,400円の有料アプリをインストールする必要があります。
2019年10月からiOS端末,Xperia,Windows PC,Macに加えて,Xperia以外のAndroid端末でもリモートプレイを楽しめるようになりました。
コントローラについては「【iPhone・iPadでゲーム】iPhoneにプレステ4のコントローラを接続する方法【DUALSHOCK 4】」こちらの記事をどうぞ。
PS iPhone
これでお風呂でも狩りに行けるわw#MHW pic.twitter.com/BB6AyBPt5k— mittsu (@mittsu_stm) 2018年2月8日
現時点では残念ながらAndroidではR-PLAYは存在せず、iOS版搭載のiPhone・iPad・iPod touchになってます。
R-PLAY単体であれば、スマホ上に出る仮想ボタンを押す事になるのでモンハンワールドなどをするときは操作が厳しい。
dualshockのコントローラを使うには、家庭内LANの時のみで使用できるが外出先では難しそうなので直接iPhoneを操作できる別のコントローラが必要です。
こちらのようなiPhoneに直接接続できるDUALSHOCKに近いコントローラが必要になります。
但し、押し込みのL3R3に対応するコントローラはないみたい。

【日本正規代理店品】 SteelSeries Stratus iOS用 Bluetooth ゲーミングコントローラー ブラック 69016
参考サイト様
家庭内LANで使用する場合はこちらで可能
⑴ いつも使っているメインのPSNアカウントとは別にサブのPSNアカウントを1つ作成。
⑵ サブのPSNアカウントをメインアカウントのときと同じようにR-PLAYに登録。(左下の人のマークのボタン→新しいプロフィールを作成、で登録画面になる。プロフィール名は適当に「サブ」とかにしておけば、次からやるときに分かりやすい。)
⑶ 登録ができれば、次に人のマークのボタンを開き「サブ」を選択し、始めの画面に戻り「プレイ」を押す。
⑷ PS4が起動されサブアカウントのホーム画面になったら、DS4(PS4のコントローラー)のPSボタンを押す。
⑸ 誰がコントローラーを使いますか?と出るので、メインで使っているアカウントを選択。
⑹ DS4のPSボタンを押すとメインのホーム画面になり、DS4で操作できるようになる。
R-PLAYの動作環境
販売元 Lei Jiangサイズ 9.1MBカテゴリ エンターテインメント互換性
iOS 8.0 以降。iPhone、iPad、および iPod touch に対応。言語
日本語、フランス語、簡体字中国語、英語、韓国語年齢 4+ 対象年齢Copyright © 2017 Lei Jiang価格 ¥1,400
作業手順
- R-PLAYをダウンロードする。
- R-Playを起動する。
PlayStation Vitaを使ってPSリモートプレイする方法
PSVitaはL3やR3が背面タッチなので、そのままでは使いにくいです。
そこで背面タッチを物理ボタンにするものがあるようです。

【L2/R2、L3/R3ボタン搭載】リモートプレイアシストアタッチメント for PlayStationVita (PCH-2000専用)
- PSVitaを起動する。
- PS4リンク→リモートプレイのアプリを起動する。

モンスターハンター:ワールド – PS4
まとめ
PCが一番簡単そうです。
モンハンライフを楽しみましょう。